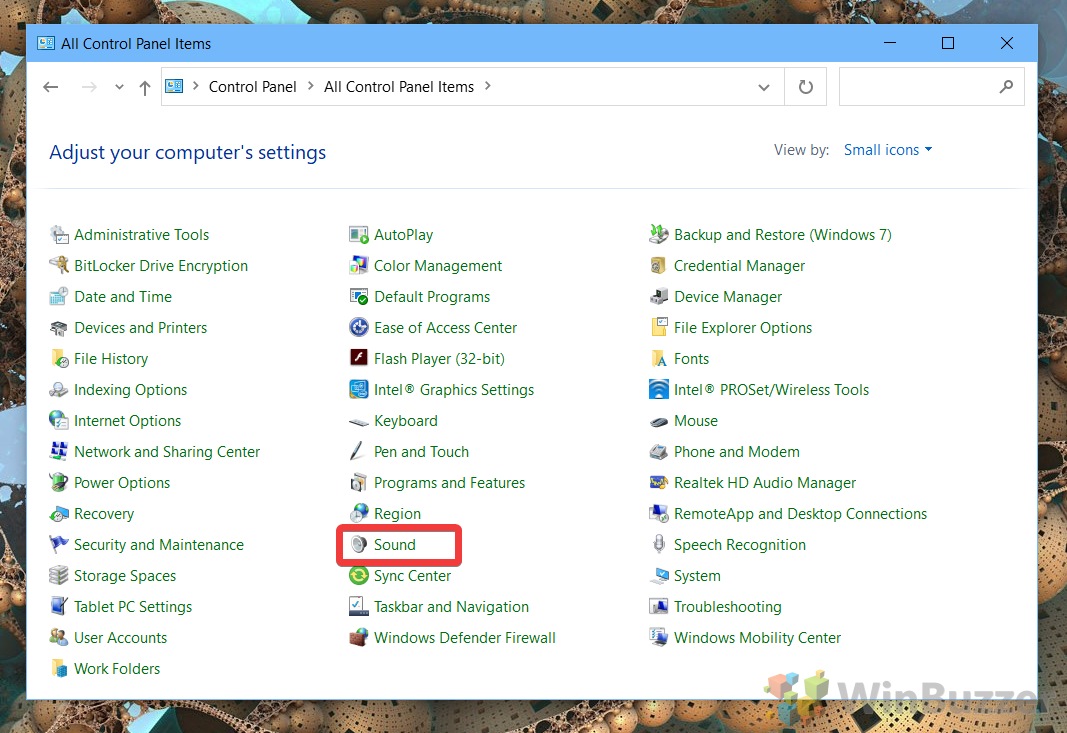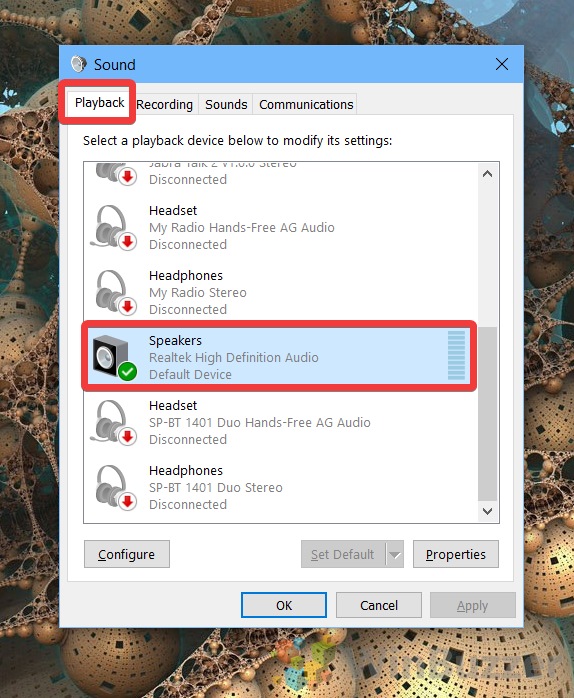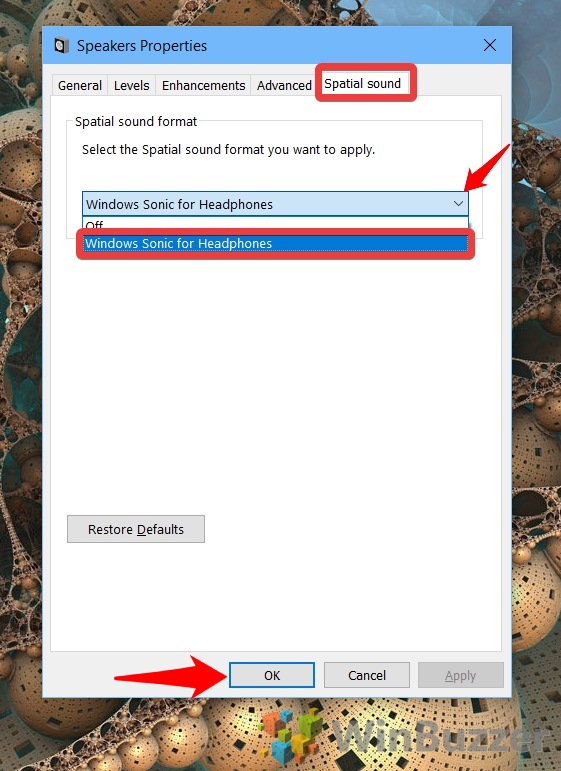1 How to Turn on Windows Sonic for Headphones using the Speakers button2 How to enable Windows Sonic for Headphones in Control Panel
What is Windows Sonic for headphones?So, what is Windows Sonic, and how does it work? To answer this we first need to talk a bit about what spatial sound is. Spatial sound lets a listener more accurately determine where a sound is coming from. With it, you can hear not just the side an audio cue is coming from, but precise angle and elevation. As you can imagine, then, Windows Sonic for Headphones can be great for gaming.
Windows Sonic vs Dolby Atmos The best way to experience spatial audio is usually with a pair of 7.1 surround sound speakers and something like Dolby Atmos. But those are expensive and can be disruptive to others. Windows Sonic, thankfully, also works with any pair of headphones – and a good pair of stereo headphones can sound surprisingly realistic. Windows Sonic tricks your brain into thinking sound is coming from multiple directions by creating a virtual audio stage that imitates the physics of real sound. Loudness, distortion, echo, pitch, and more all contribute to this. Windows Sonic works best with games and movies that already support spatial audio as a result, but it can also “upscale” regular audio for a better experience. With that lengthy explanation over, let’s jump into how you can enable Windows Sonic for Headphones or Speakers in Windows 10.
How to Turn on Windows Sonic for Headphones using the Speakers button
How to enable Windows Sonic for Headphones in Control Panel
With that, you should have the tools to significantly level up your audio experience. Whether you want to turn spatial sound on or off will likely depend on what you’re listening to, but it’s a useful choice to have.If you want to level up your audio experience further, you may want to read our guide on a free Windows 10 equalizer or boost your microphone volume.


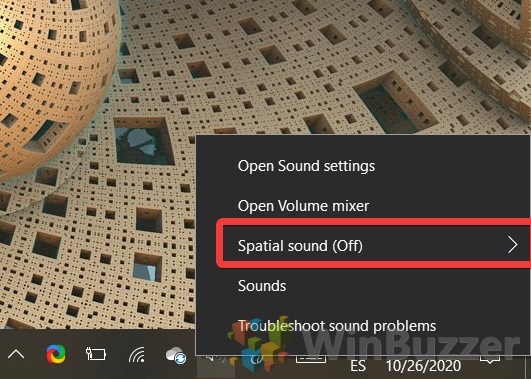
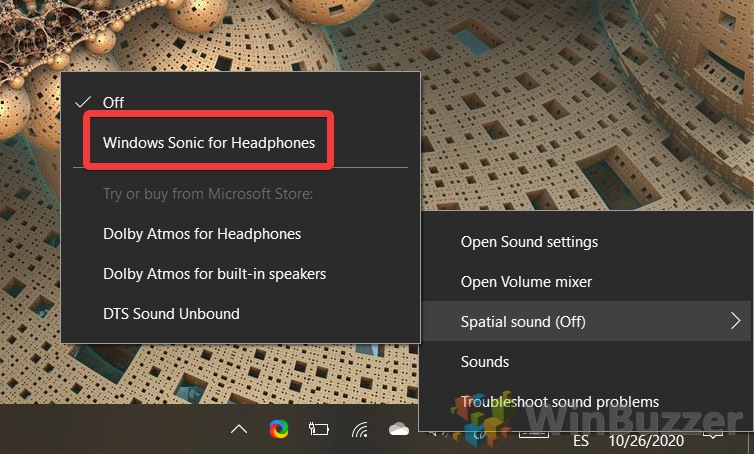
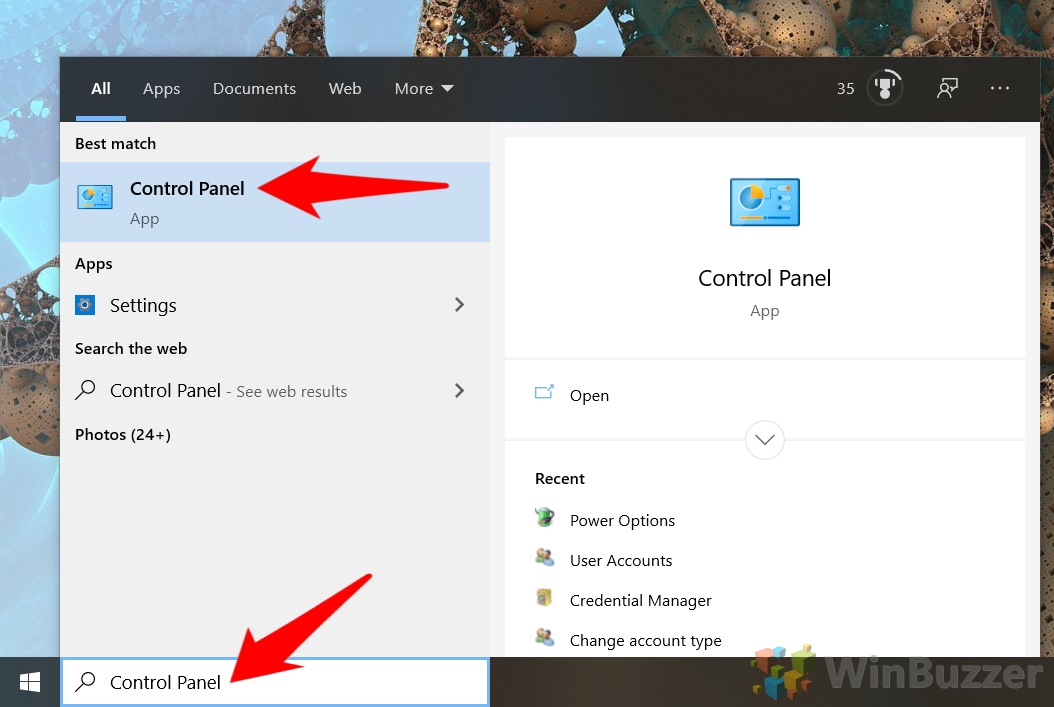
![]()