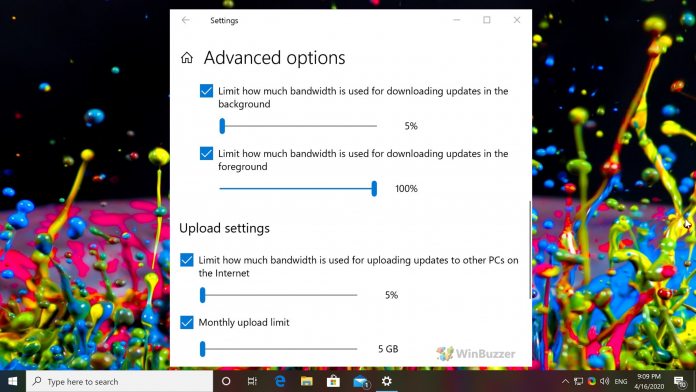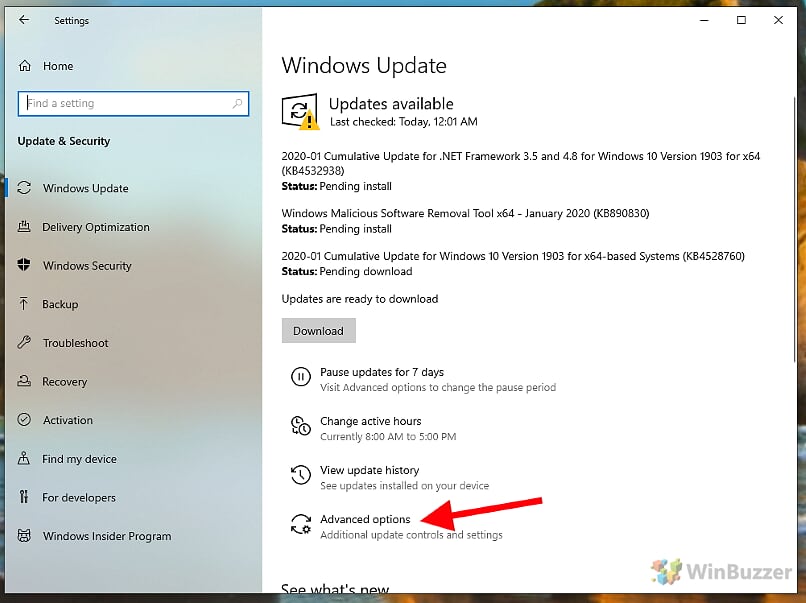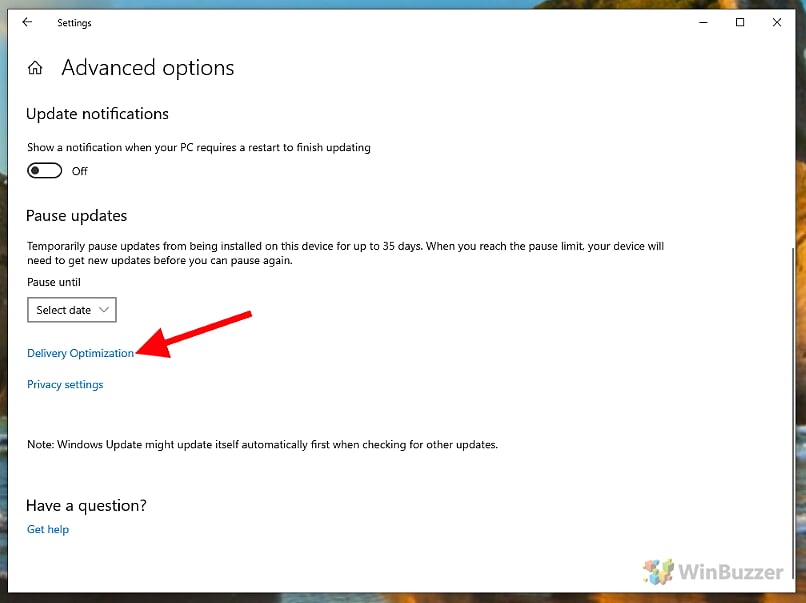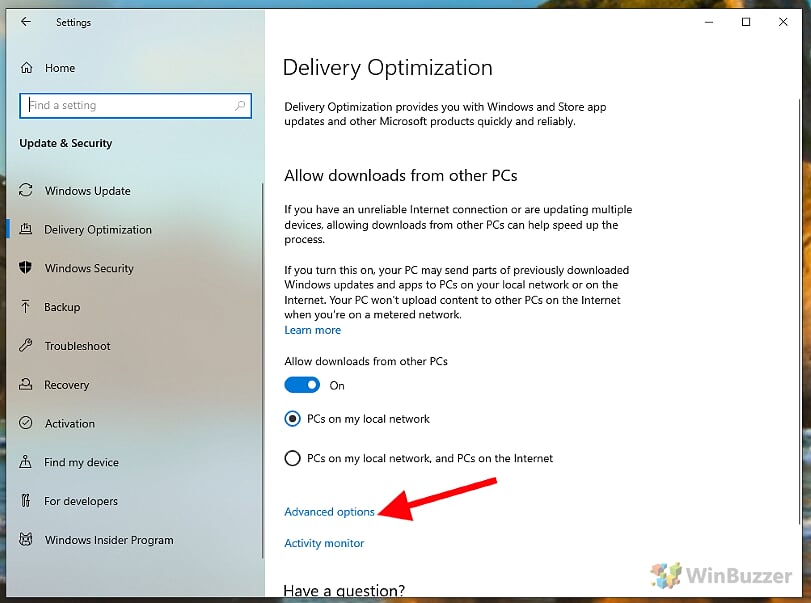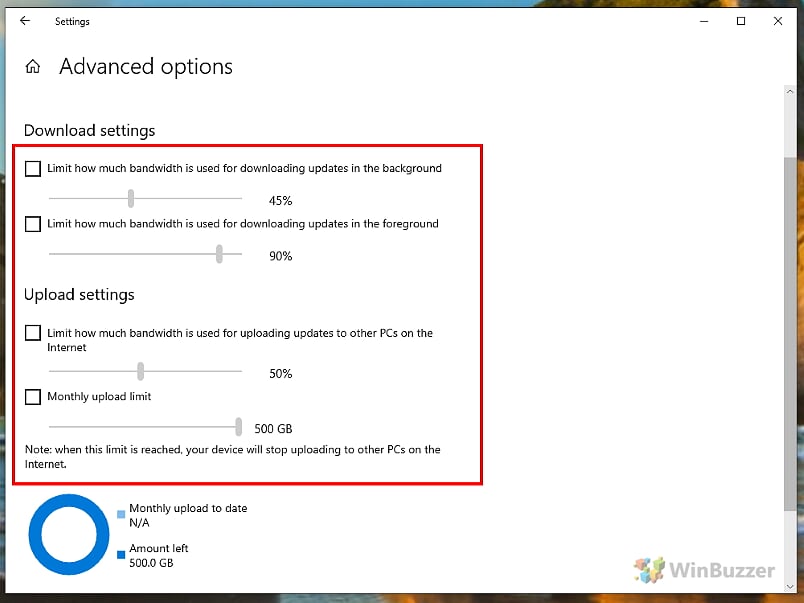Microsoft created a new feature in the Windows 10 Fall Creators Update (version 1709) that gives you control over how Windows updates are downloaded. Importantly, this “Delivery Optimization” works for Microsoft Windows 10 system updates and also for app updates from the Windows Store. However, unless you enable the feature it won’t operate. If you’re reading this guide, you are probably experiencing internet connection problems caused by a Windows 10 bandwidth limit. This is more annoying when you remember Microsoft sometimes downloads Windows 10 updates automatically in the background. If you’re PC randomly slows down at sporadic intervals, it could be Windows 10 downloading or even upload an update in the background. Microsoft has added a P2P-feature where Windows 10-PCs share aleady downloaded updates or parts of them with users nearby. This allows Microsofts to reduce its own server load. There’s nothing wrong with this background downloading per se, because it allows you to quickly install updates without needing to manually access them. However, it is not always good news for system performance. Luckily you can turn off that P2P-Feature of Windows Update and adjust its bandwith through a feature called “Delivery Optimization”.
How to Limit Bandwidth for Windows 10 (Windows 10 Fall Creators Update and Newer)
With the key combination “Windows + I” you first open the Windows Settings app and click at the bottom on the “Update and Security” submenu. Then you switch to “Advanced Options“. With a click on “Delivery optimization” you will be taken to another settings menu. To find the corresponding function, you must switch to a sub-window and click the “Advanced Options” link. Once in “Advanced Options” menu, you can set the bandwidth used by Windows 10 for update downloads and uploads as a percentage of your available bandwidth. If you only do this for updates that download in the background, you can download updates quickly and easily by simply opening Windows Update in Windows !0 Settings. By additionally setting an upper limit for uploads, you can limit also those to a minimum. Remember, this ability is only available for PCs running the Windows 10 Fall Creators Update (version 1709) or newer.