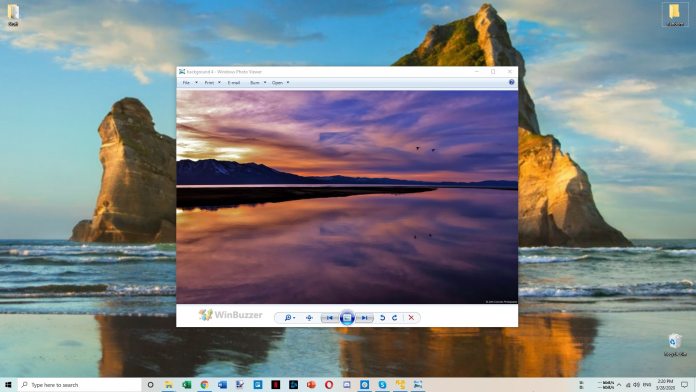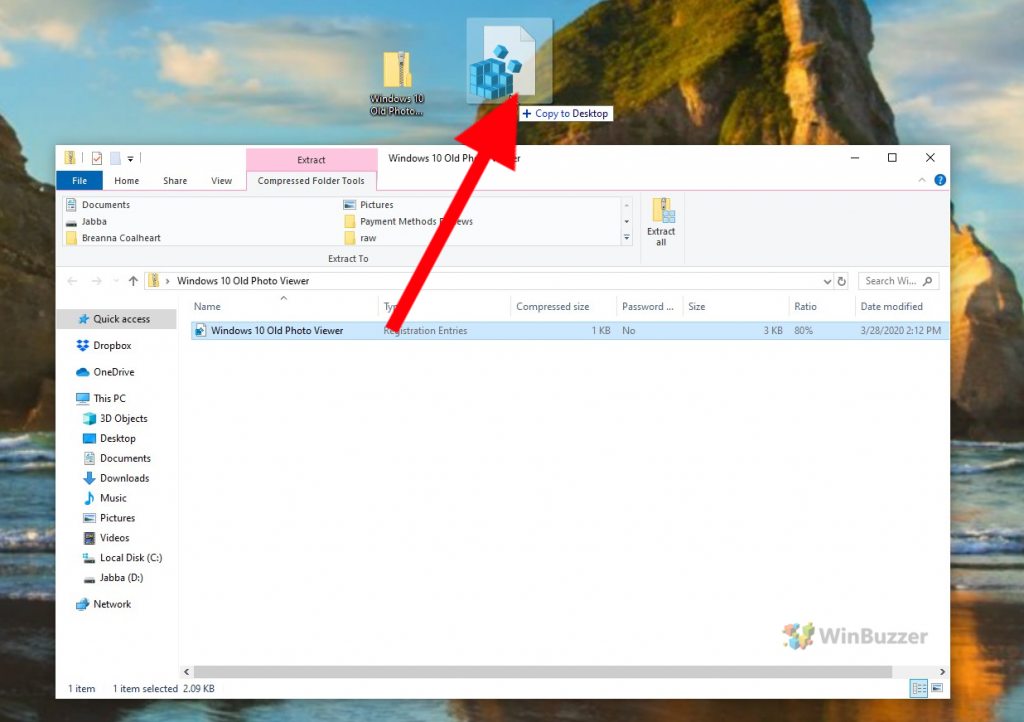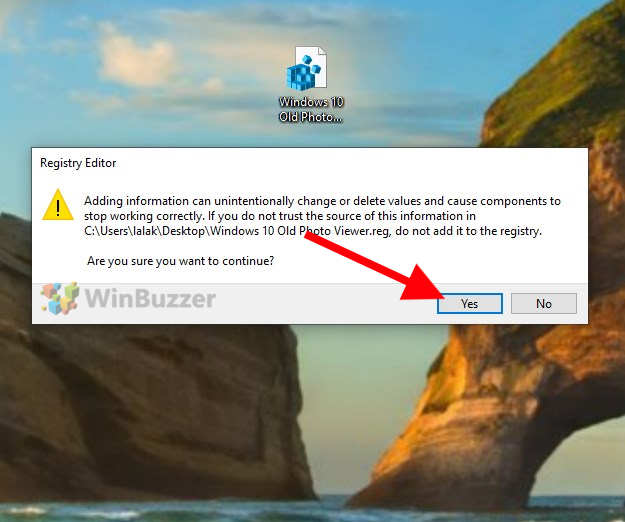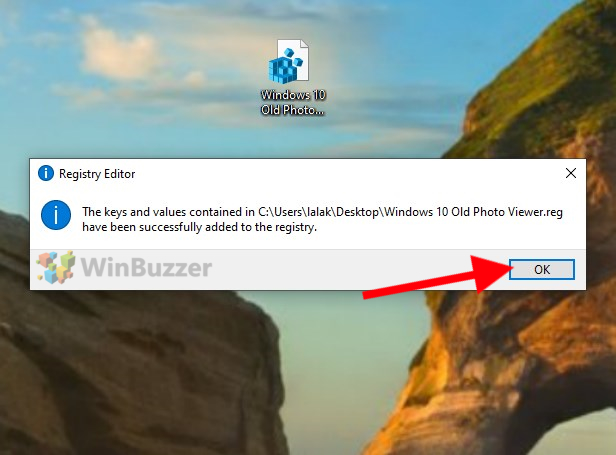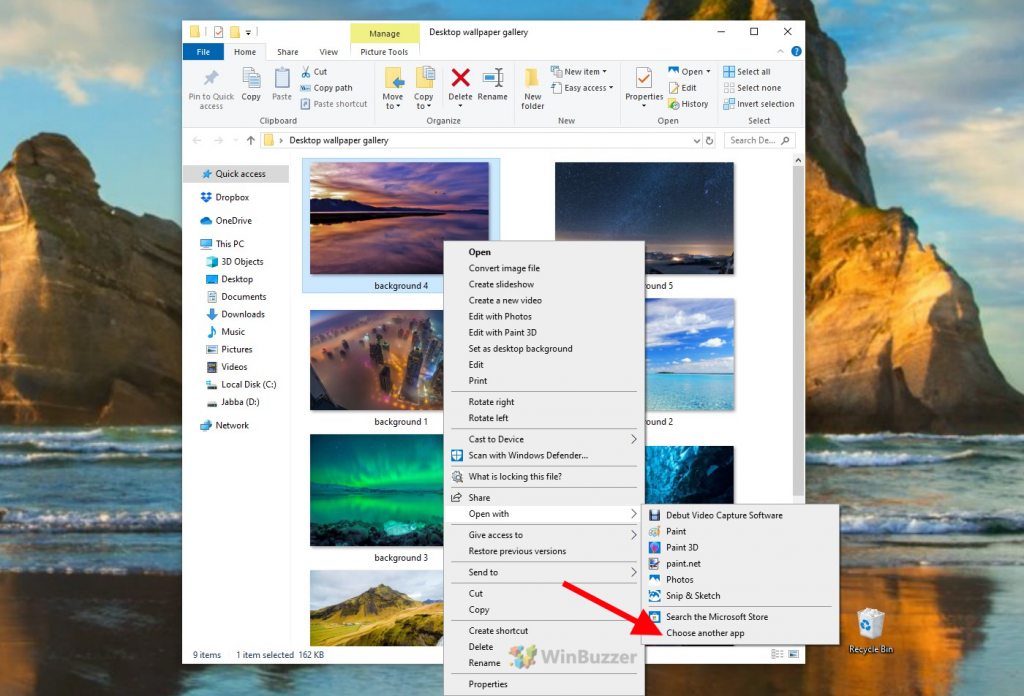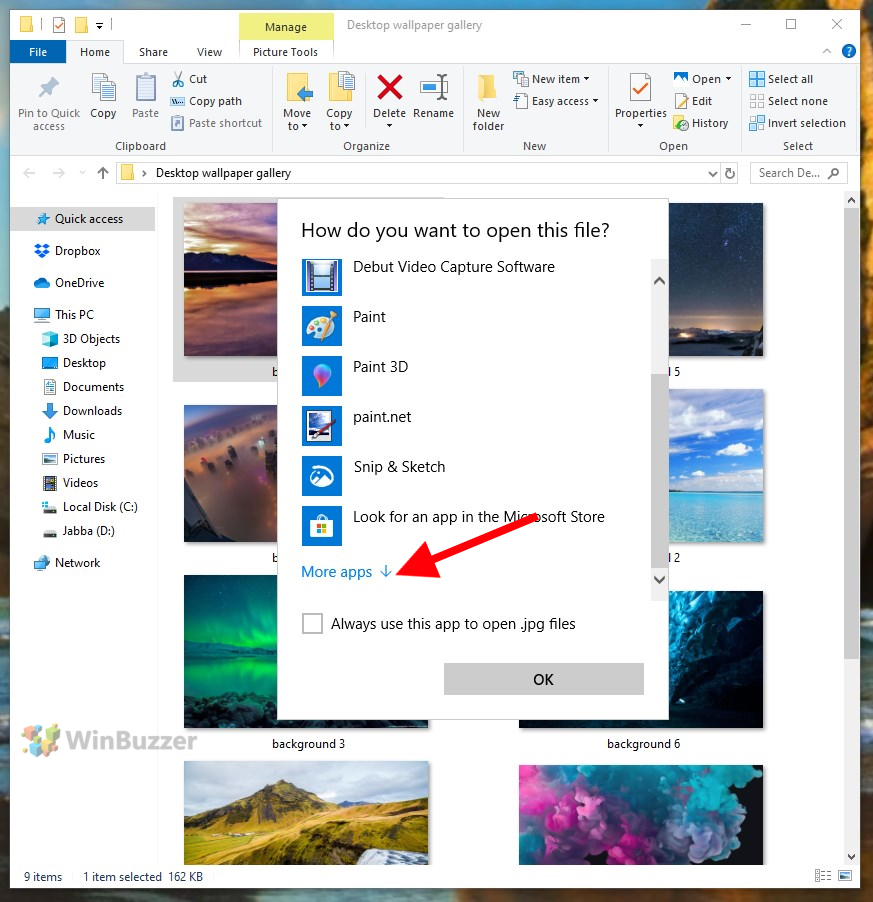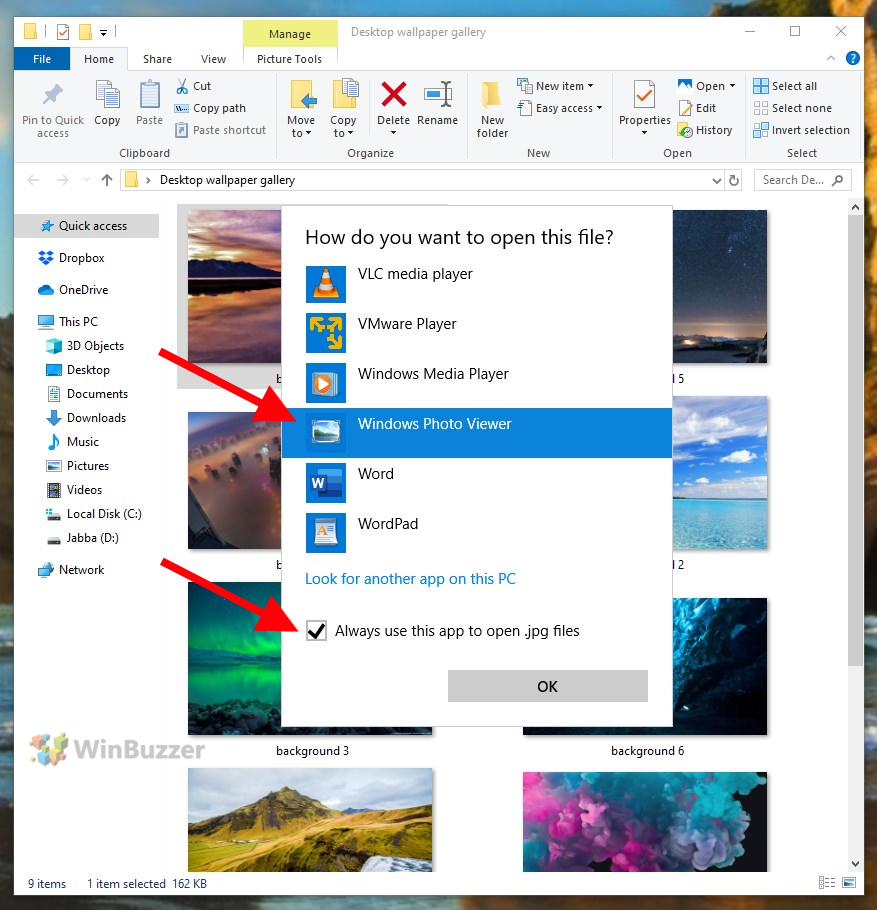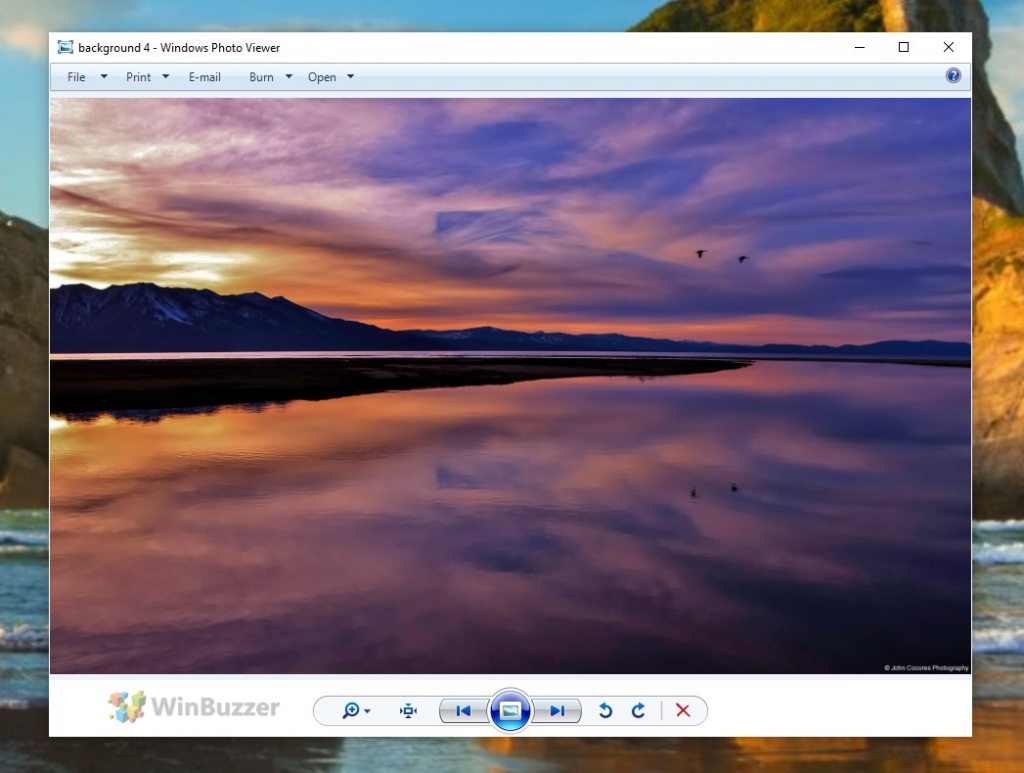1 Restore the Old Photo Viewer on Windows 102 Making The Old Photo Viewer the Default Image app on Windows 10
Before you go trawling for a photo viewer download, know that it’s still hidden on the OS. Clicking any links in that regard will lead to lead to nothing but trouble. Microsoft doesn’t make it easy to restore the legacy gallery, but a few registry tweaks are all you need. First, it’s worth noting that changes to the registry can cause serious issues if you aren’t careful. You should make sure to only use the files we provide, which contain no malicious code. Additionally, re-enabling the legacy gallery is viable for now, but be aware that a lack of support from Microsoft could cause compatibility or security issues down the line. The guide below will show you how to restore your missing Windows photo viewer, set it as the default image program, and return to normalcy when you’re ready to move to a more modern toolset.
Restore the Old Photo Viewer on Windows 10
As mentioned, we have prepared a .reg file that will restore your missing Windows photo viewer in a couple of clicks. Download the .zip file here, open it, and drag the included .reg-file to your desktop. You’ll now want to double click the file to initiate the registry changes. Windows 10 will warn you about the dangers of changing the registry, which we’ve already covered above. Press Yes. If successful, a dialog box will tell you that the keys and values contained have been added. You can click OK and continue to the next step.
Making The Old Photo Viewer the Default Image app on Windows 10
We now have the old Windows photo gallery, but you’ll notice that pictures still opening with Photos by default. To change this, right-click any photo and select “Open with > Choose another app”. Windows 10 will now show a list of apps, but you may notice that Windows Photo viewer is missing. If that’s the case, click the “More apps” dropdown. The old Windows gallery app should now be present. After clicking it, be sure to tick “Always use this app to open .jpg files”. Press OK. The image should now open with the legacy application, like so. If you come across different image formats that are still opening with Photos, simply repeat the last few steps.